Today we’re very happy to announce that the third preview of the next minor release of ASP.NET Core and .NET Core is now available for you to try out. We’ve been working hard on this release, along with many folks from the community, and it’s now ready for a wider audience to try it out and provide the feedback that will continue to shape the release.
Learn About Pool Studio 3D Swimming Pool Design Software that Helps You Design Better Projects All-in-one Professional 3D Swimming Pool Design Software that makes it easy to draw in 2D, present in Instant 3D, and print build-ready construction plans. Create 3D designs in a more streamlined, collaborative environment with new, more robust CAD tools. Also released on Monday: Visual Studio 2017 version 15.3, which improves accessibility, particularly using Visual Studio with the most popular screen readers; and Visual Studio for Mac version 7.1, which adds support for.NET Core 2.0 targeting in console apps, web apps and web services. Structure Studios 3300 St. Suite 310 Henderson, NV 89052 Office Hours: 7:00 am - 5:00 pm PST 800-778-8996 702-433-0274. Mac Pool 1.01 Cue up your best shot for an incredibly realistic game of Pool from the convenience of your computer. Experience why fans love MacPool and call it the best pool game around. Easy to play, this simulation of the popular 9-Ball, 8-Ball and 14:1 Pool games also includes optional 3-Balls Billiards and Snooker add-ons. Add a new dimension with Online Game Mode where you can enjoy.
GoPro Studio for Mac is a rather large download at 121MB, but well worth the wait. Once you install it, the application opens with an attractive, intuitive layout that lets you easily import one. Revu for Mac 2.0 is built around an all-new rendering engine. You’ll notice the smooth scrolling and fast zooming across all your drawings and documents right away—especially on large Retina® displays.
How do I get it?
You can download the new .NET Core SDK for 2.2.0-preview3 (which includes ASP.NET 2.2.0-preview3) from
Visual Studio requirements
Customers using Visual Studio should also install and use the Preview channel of Visual Studio 2017 (15.9 Preview 3 or later) in addition to the SDK when working with .NET Core 2.2 and ASP.NET Core 2.2 projects. Please note that the Visual Studio preview channel can be installed side-by-side with existing an Visual Studio installation without disrupting your current development environment.
Azure App Service Requirements
If you are hosting your application on Azure App Service, you can follow these instructions to install the required site extension for hosting your 2.2.0-preview3 applications.
Impact to machines
Please note that is a preview release and there are likely to be known issues and as-yet-to-be discovered bugs. While the .NET Core SDK and runtime installs are side-by-side, your default SDK will become the latest one. If you run into issues working on existing projects using earlier versions of .NET Core after installing the preview SDK, you can force specific projects to use an earlier installed version of the SDK using a
global.json file as documented here. Please log an issue if you run into such cases as SDK releases are intended to be backwards compatible.
What’s new in Preview 3
For a full list of changes, bug fixes, and known issues you can read the release announcement.
Routing
We’ve introduced the concept of Parameter Transformers to routing in ASP.NET Core 2.2. A parameter transformer customizes the route generated by transforming parameter’s route values, and gives developers new options when generating routes. For example, a custom slugify parameter transformer in route pattern blog{article:slugify} with Url.Action(new { article = 'MyTestArticle' }) generates blogmy-test-article. Parameter transformers implement Microsoft.AspNetCore.Routing.IOutboundParameterTransformer and are configured using ConstraintMap. These features are specific to the new endpoint routing system used in MVC by default in 2.2. Parameter transformers are also used by frameworks to transform the URI to which an endpoint resolves. For example, ASP.NET Core MVC uses parameter transformers to transform the route value used to match an area, controller, action, and page.
With the preceding route, the action SubscriptionManagementController.GetAll() is matched with the URI /subscription-management/get-all. A parameter transformer doesn’t change the route values used to generate a link. Url.Action('GetAll', 'SubscriptionManagement') outputs /subscription-management/get-all. ASP.NET Core provides API conventions for using a parameter transformers with generated routes: * MVC has the Microsoft.AspNetCore.Mvc.ApplicationModels.RouteTokenTransformerConvention API convention. This convention applies a specified parameter transformer to all attribute routes in the app. The parameter transformer will transform attribute route tokens as they are replaced. For more information, see Use a parameter transformer to customize token replacement. * Razor pages has the Microsoft.AspNetCore.Mvc.ApplicationModels.PageRouteTransformerConvention API convention. This convention applies a specified parameter transformer to all automatically discovered Razor pages. The parameter transformer will transform the folder and file name segments of Razor page routes. For more information, see Use a parameter transformer to customize page routes.
Link Generation
Added a new service called LinkGenerator, it is a singleton service that supports generating paths and absolute URIs both with and without an HttpContext. If you need to generate links in Middleware or somewhere outside of Razor then this new service will be useful to you. You can use it in Razor, but the existing APIs like Url.Action are already backed by the new service so you can continue to use those.
For now this is useful to link to MVC actions and pages from outside of MVC. We will add additional features in the next release targeting non-MVC scenarios.
Health Checks
DbContextHealthCheck
We added a new DbContext based check for when you are using Entity Framework Core:
This check will make sure that the application can communicate with the database you configured for
MyContext. By default the DbContextHealthCheck will call the CanConnectAsync method that is being added to Entity Framework Core 2.2. You can customize what operation is run when checking health using overloads of the AddDbContextCheck method.
Health Check Publisher
We added the IHealthCheckPublisher interface that has a single method you can implement:
If you add an IHealthCheckPublisher to DI then the health checks system will periodically execute your health checks and call PublishAsync with the result. We expect this to be useful when you are interacting with a push based health system that expects each process to call it periodically in order to determine health.
Tags
In preview3 we added the ability to tag health checks with a list of strings when you register them:
Once you’ve done this then you can filter execution of your checks via tag:
We see tags as a way for consumers of health checks, application authors, to use as a convenient grouping and filtering mechanism for their health checks. Not something that health check authors will pre-populate. You can also customize what status a failure of this check means for your application, for example if your application is written such that it can handle the database not being available then a database being down might mean Degraded rather than UnHealthy.
Validation Performance Improvements
MVC’s validation system is designed to be extensible and flexible allowing developer to determine on a per request basis what validators apply to a given model. This is great for authoring complex validation providers. However, in the most common case your application only uses the built-in validation pieces such as DataAnnotations ([Required], [StringLength] etc, or IValidatableObject) and don’t require this extra flexability. In 2.2.0-preview3, we’re adding a feature that allows MVC to short-circuit validation if it can determine that a given model graph would not require any validation. This results in significant improvements when validating models that cannot or do not have any associated validators. This includes objects such as collections of primitives (byte[], string[], Dictionary<string, string> etc), or complex object graphs without many validators. For this model – https://github.com/aspnet/Mvc/blob/release/2.2/benchmarkapps/BasicApi/Models/Pet.cs – the table below compares the difference in Requests Per Second (RPS) with and without the enhancement:
| Description | RPS | Memory (MB) | Avg. Latency (ms) | Startup (ms) | First Request (ms) | Ratio |
|---|---|---|---|---|---|---|
| Baseline | 78,738 | 398 | 3.5 | 547 | 111.3 | 1.00 |
| Validation changes | 90,167 | 401 | 2.9 | 541 | 115.9 | 1.15 |
HTTP Client Performance Improvements
Some significant performance improvements have been made to SocketsHttpHandler by improving the connection pool locking contention. For applications making many outgoing HTTP requests, such as some Microservices architectures, throughput should be significantly improved. Our internal benchmarks show that under load HttpClient throughput has improved by 60% on Linux and 20% on Windows. At the same time the 90th percentile latency was cut down by two on Linux. See Github #32568 for the actual code change that made this improvement. Requests Per Second Linux (higher is better) Requests Per Second Windows (higher is better) Request Latency Linux (lower is better) Request Latency Windows (lower is better)
ASP.NET Core Module
We added support for the ability to detect client disconnects when you’re using the new IIS in-process hosting model. The HttpContext.RequestAborted cancellation token now gets tripped when your client disconnnects. The ASP.NET Core Module also features enhanced diagnostics logs that configurable via the new handler settings or environment variables that expose a higher fidelity of diagnostic information.
SignalR Java Client
Preview 3 includes a few notable changes to the SignalR Java Client as we progress towards a 1.0 release: The “groupId” for the Maven package has changed to com.microsoft.signalr. To reference the new package from a Maven POM file, add the following dependency:
Or in Gradle:
In Preview 3 we’ve changed all the APIs to be asynchronous, using
RxJava. Our Java Client documentation will be updated to show the new usage patterns. We also have support for the invoke method, allowing the client code to wait for the server method to complete. This version also includes support for serializing custom types in method arguments and return values. The Java Client currently requires Android API Level 26 (or higher). We are investigating moving down to a lower API level before RTM. If you are planning to use SignalR in an Java-based Android application, please comment on the GitHub issue tracking our Android API level support so we know what API level would work well for our users.
Migrating an ASP.NET Core 2.1 project to 2.2
To migrate an ASP.NET Core project from 2.1.x to 2.2.0-preview3, open the project’s .csproj file and change the value of the the element to netcoreapp2.2. You do not need to do this if you’re targeting .NET Framework 4.x.
Giving Feedback
The main purpose of providing previews is to solicit feedback so we can refine and improve the product in time for the final release. Please help provide us feedback by logging issues in the appropriate repository at https://github.com/aspnet or https://github.com/dotnet. We look forward to receiving your feedback!
Create a shape for the pool by using the drawing tools to design a new shape or by using a template.
Designing the Pool
Changing a Complete Pool Shape: There are two main ways to change a pool shape once you have already completed it. You may use the Move tool to drag the segments of the pool to lengthen them. You can do this by selecting one of the segments of the pool with the Move tool and then dragging it. The other segments of the pool will increase as you drag the selected segment. The Perpendicular Constraint helps when using this method.
You may also change the shape of your pool by deleting and redrawing segments. Select the pool shape with the Move tool. Then select one segment by clicking on a midpoint or two segments by clicking on an end point. Press the delete key to delete the segments. You can now redraw the deleted segments and change the shape of your pool.
Pool Water: The pool will have water in it while in 3D. To make it easy to work on the interior of the pool, you can hide the Pool Water under Hide/Unhide until you create the 3D presentation in Presentation Mode.
Steps and Benches: Steps and benches can be added to your pool in the Steps and Benches Stage.
Pool Interior: Surfaces may be applied to the pool interior in the Materials Stage.
• In the file in the editor, type a valid C++ program that uses the Standard C++ Library, or copy one of the sample programs and paste it in the file. This directive enables the program to use cout and endl without requiring fully qualified names ( std::cout and std::endl). Create new c++ project visual studio. If you use the sample program, notice the using namespace std; directive. For example, you can use the sample program, which is one of the the Standard Template Library samples that are included in Help.
Stage Options
Height: This option allows the pool height to be adjusted.
Outer Line: By default, the coping line of the pool is represented by an outer line around the pool shape. Uncheck this option to hide this line in the 2D view and in Construction.
Height Label: By default, the height of the pool is labeled. Uncheck this option to hide this label in the 2D view and in Construction.
Coping: Toggle that allows you to add or remove coping to the pool.
Coping Width: This control allows you to adjust the overall width of the coping. The limit ranges from 1″ to 24″.
Lip Style: Here you can select the lip style for your coping from the drop-down menu. A preview of each style is to the left of the name.
Lip Height: This control allows the height of the Lip to be adjusted from 1″ to 6″. Default is 3″.
Water Level: This control allows the water level to be adjusted. The default is – 3″, half the height of the default waterline tile height. Set to 0″, for the water to appear at the bottom of the lip. Set a positive value to move the water onto the lip.
Note: The value cannot be set above the Lip Height.
Waterline Tile: This option allows you to add a tile line to the pool. Uncheck this option to hide the tile line.
Tile Line Height: This control allows you to adjust the overall height of the tile line. The limit ranges from 1″ to 36″.
Pool Coves: By default, the pool cove creates a smooth transition between pool walls and floors, resulting in a more realistic pool bottom. Uncheck this option to create a hard edge.
Cove Radius: This control allows the radius of the Pool Cove to be adjusted from 6″ to 12″. Default is 8″.
Insert Spillover
To add a spillover, select the pool to activate the Insert a Spillover button. When you left-click the Insert a Spillover button, the spillover will automatically snap to the edge of the pool. When you move your cursor to the viewport, the spillover will follow the pool until you left-click to place it. The spillover will also conform to the shape of the pool, bending around corners and curving around arcs.
Once the spillover is placed, you can customize the Spillover by using Spillover Options under the Object Tab.
Spillover Options: Spillover, Forward Negative Edge, Tiered and Reverse Negative Edge.
Length: This control allows you to set the length of a spillover or edge feature, adjusting how wide or narrow it is. As you increase the length of the spillover or edge feature it will continue to conform to the shape of the pool.
Adjust the length in a single direction with the Spillover grab handles. With the Move tool, click and drag the points at the end of the Spillover to adjust it.
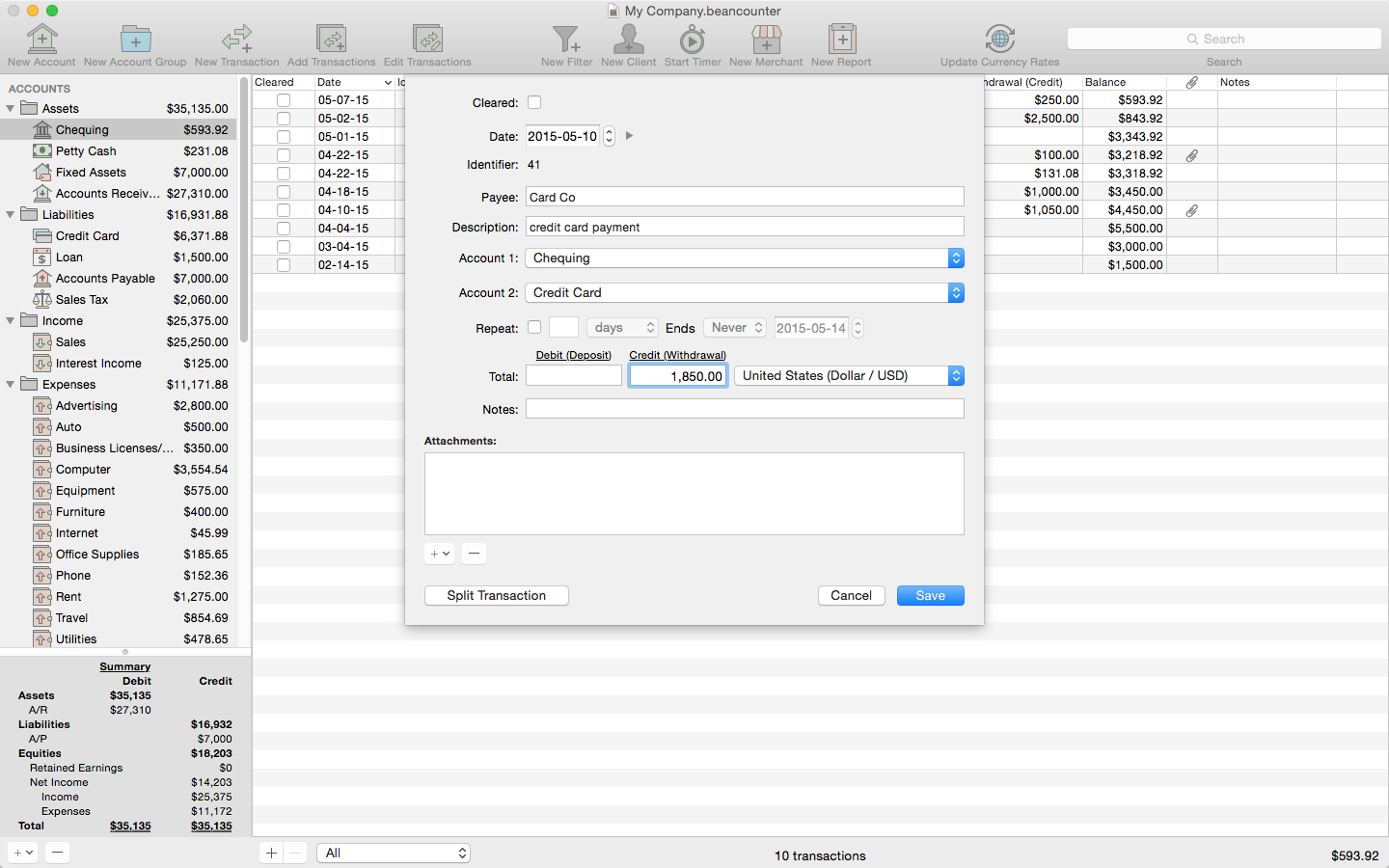
Lip Style: Here you can select the lip style for your coping from the drop-down menu. A preview of each style is to the left of the name.
Lip Height: This control allows the height of the Lip to be adjusted from 1″ to 6″. Default is 3″.
Covered Spillway: This option allows the beam to continue over spillovers. Uncheck this option to remove coping from above the water feature.
Water Flow: This check box turns the water flow of a water feature on or off. This allows you to show the dam wall clear of the water from the feature.
Pressure: This slider allows you to adjust the pressure at which the water flows over a spillover or edge feature.
Volume: This slider allows you to adjust the sound of the water feature in 3D and Presentation Mode.
Tiered Spillover Settings:
Step Height: This control allows the height of the steps to be adjusted from 1″ to 12″.
Step Count: This control allows you to set the number of tiers/steps on the spillover.
First Step Fixed: This checkbox allows you to set a fixed width for the first (top) step.
Last Step Fixed: This checkbox allows you to set a fixed width for the last (bottom) step.
Auto Step Width: This displays the size of each tier/step based on the step count.
Pool Studio 2.0
Pool Slope – Single Pool Slope
The Pool Stage has 2 unique controls under Stage Options in 2D. The first option is Single Pool Slope. To set the depth of the pool, select the pool to activate the Pool Depth buttons.
When you left-click the Single Pool Slope button, your viewport is split into two sections; the top half shows the direction of the depth relative to the pool, while the bottom half represents the profile of the depth.
Depth Direction: The direction of the depth is displayed by a dashed line showing an arrow at the end to show the direction and the depth points that are on the depth profile. To change the direction of the depth, move the cursor to the dashed line, the cursor will change to a rotate icon, click and hold the left mouse button and move the mouse in a clockwise or counter-clockwise path to rotate
Depth Profile: The depth profile is a line, stretching from one side to the other, that reflects how deep the pool is at any given point. You can move, add, or remove points which will be reflected in 3D. Below all depth points, a distance is displayed which reflects the distance between depth points.
Pool Coves: By default, the pool cove creates a smooth transition between pool walls and floors, resulting in a more realistic pool bottom. Uncheck this option to create a hard edge.
Cove Radius: This control allows the radius of the Pool Cove to be adjusted from 6″ to 12″. Default is 8″.
Point Height: This box allows you to customize the exact position of a height point by either clicking on feet or inches and typing a number, or using the arrow buttons, or simply using your mouse wheel while it hovers over one of the two sides. The values in this entry box will adjust as you move points around in the bottom view, and vice versa.
Smooth Angles: When you select this option, the distance between depth points will be curved, creating a smooth bottom to the pool.
Hard Angles: When you select this option, you will have straight lines between the depth points, resulting in hard angles at the bottom.
Pool Slope – Multiple Pool Slopes

The second option is Multiple Pool Slopes. To set the depth of the pool, select the pool to activate the Pool Depth buttons.
When you left-click the Multiple Pool Slopes button, your drawing tools are activated. You have the ability to draw lines and arcs to set the pool slope. Use the Line, Arc and Outline tool to draw pool contour depth lines.
Lines drawn in Multiple Pool Slopes do not have to be complete shapes. Single line and arc segments can be drawn to create the contour depth lines. To end a line segment without completing the shape, Left-Click on the last point or press Esc.
I also have a command line interface program working which retrieves the data from the SOAP server so that part seems to be working. The way to connect on the command line program is right click on the project and choose Add -> Service Reference (option between Reference and Connected Service). I just can't put them together. I have a skill working which gives a static response, so the skill part is fine. Visual studio for mac soap services.
Each contour can be given a different depth in the panel menu. If only one contour line is drawn, the entire pool will be set to that depth. Enter the 3D View to see the pool slope.
While Multiple Pool Slopes is active you have 2 additional options:
Contour Depth: This box allows you to customize the exact depth of a contour by either clicking on feet or inches and typing a number, or using the arrow buttons, or simply using your mouse wheel while it hovers over one of the two sides.
Reset: This button resets all changes to the pool depth of the selected pool. Note: This is not an undo button. It will undo all contour depths of the selected pool. You may undo Reset with the Undo button.
Freeform Shapes
To create a freeform pool, use the Arc and Freeform tools. You can also import a background image as a guide for the freeform shape. Visual studio for mac tutorial.
Negative and Infinity Edge Shapes
Add spillovers and negative edges to pools and spas, create catch basins, and create an inifity edge spa.
Beach Entry
To create a beach entry, use the outline tool to trace the line of the pool where the beach entry begins and set the contour depth to 0″. Next draw a second line to represent the end of the beach entry and set the contour depth to a value greater than 0″
Pool Information
Object Properties displays information and measurements about the currently selected Pool.
Pool Studio 2.0 For Mac Free Download
You can find the Area, Perimeter and Gallons.
For more information, see Object Properties.
Library
Pool Studio 2.0 For Macau
The Library contains templates of previously drawn pool shapes. The templates are organized by Type under the Pools Category in the Design Tab.
Select the pool template you wish to insert and either click the Insert button or double left click on the image of the template. When you move your cursor to the viewport, the template will follow until you left-click to place the item.
Save Pool Templates
You can also save pool templates you have drawn for future use with the Save button. The Save button located at the bottom of the Library allows you to save your custom pool templates into the Library.
This box will display a preview image of the pool template you are saving to the library. Select the Category and Type and give your pool a template name. You may also enter a Description for the pool if you would like.
To create a new category or type, simply type in the new category or type name instead of selecting from the drop down list.
Press the Ok button when you are done.
In-Pool Seating
To create a dry in-pool sitting area, add a hidden spa to your design.
Vendor Pool Templates
The Library also contains pool templates from swimming pool manufacturers, found under each individual Vendor Name.
Pool Studio 2.0 Overview
The Vendor Tab in the Configuration Menu allows you to control which vendor packages appear in the library. You must restart Vip3D for the changes you make to take effect. For more information, see Configuration.